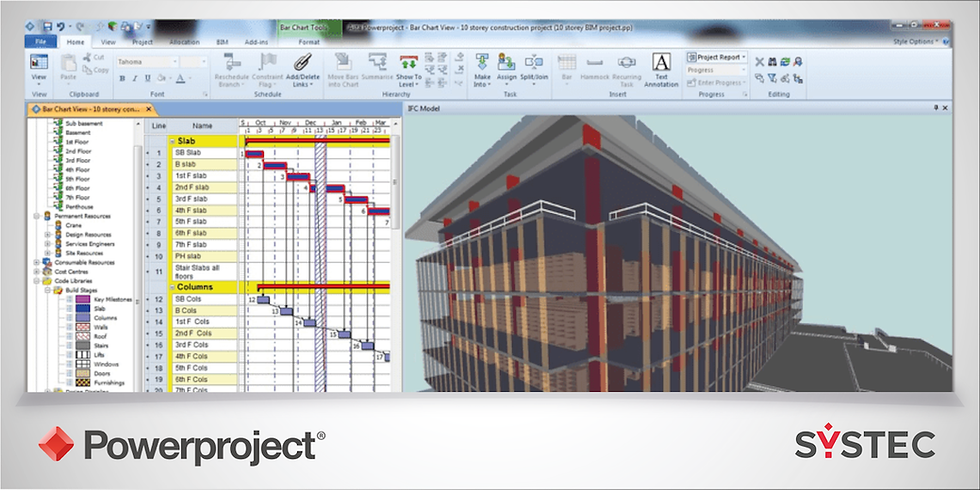
Powerproject es una herramienta poderosa que ayuda a gestionar y administrar proyectos de construcción. Tiene como ventaja incluir modelos 3D para llevar a cabo una planeación 4D BIM de manera fácil y eficiente.
Su manejo es muy sencillo permitiendo una interacción amigable con otras herramientas de programación y gestión de proyectos, incluso con ERPs.
En este artículo describimos 3 tips que te facilitarán el manejo de esta poderosa herramienta:
Crea rápidamente tu plan de trabajo en Excel e intégralo a Powerproject
Configura el tipo de moneda que vas a utilizar
Copia una tabla desde otro proyecto
Tip 1. Crea rápidamente tu plan de trabajo en Excel e intégralo a Powerproject.
Normalmente se utiliza Excel para desarrollar de manera preliminar nuestro plan de trabajo. El pasar este plan a Powerproject es verdaderamente sencillo: solo tenemos que copiar las celadas desde Excel (Ctrl + c) y pegarlas en Powerproject (Ctrl + v). Es muy importante que selecciones en Powerproject al menos 2 celdas para que la copia sea correcta, como se muestra a continuación:
Paso 1. Copiar desde Excel

Paso No. 2. Pegar en Powerproject

Modo incorrecto

Modo correcto
Paso 3. Resultado

Tip 2. Configura el tipo de moneda que vas a utilizar.
Dependiendo del país donde estés trabajando, es necesario que configures el tipo de moneda a utilizar, así como su tipo de cambio referenciado a otra moneda, por ejemplo al Dólar Americano o Euro. Si estás en México se debe configurar la moneda a pesos mexicanos ya que esta moneda no viene predeterminada en Powerproject.
Para poder hacer la configuración de la moneda que queremos, debemos ejecutar varios pasos. En primer lugar debes dar de alta la moneda, habilitando el explorador de la librería. Esto lo puedes hacer en la pestaña de “View” y seleccionas Library Explorer.

Una vez seleccionada la librería, se abrirá el explorador. Ahí debemos ubicar la carpeta llamada “Currency Unit”. Al abrirla se desplegará la siguiente pantalla:

Como podemos observar, dentro de los valores predeterminados no se encuentra el Peso Mexicano, ni el Dólar Americano. Para dar de alta una nueva moneda, debemos hacer clic debajo del último valor de la lista dentro de la carpeta (recuadro rojo de imagen anterior). Al hacer esto nos permitirá escribir el nombre de la moneda y se habilitaran los siguientes campos, los cuales se deben llenar con las características de la moneda en cuestión. En nuestro caso, la fracción del peso es centavo y el símbolo es $. Especificaremos 2 posiciones decimales, así como un tipo de cambio de ($19.50) pesos por dólar.

La imagen anterior nos muestra el resultado de haber dado de alta la nueva moneda. Como se puede observar, en la casilla de la última columna seleccionamos la opción Divide By, ya que para obtener los importes en dólares debemos dividir las cantidades que resulten en pesos mexicanos entre el tipo de cambio actualizado al día ($19.50).
Ahora que se tiene dada de alta tú moneda, se debe hacer clic en el menú “File” y seleccionar “Options”:

En esta ventana se debe hacer clic en la pestaña “View” y en el cuadro de diálogo marcado en rojo podemos seleccionar la moneda que previamente dimos de alta. Es importante habilitar el check box “Always display amounts in this currency”.
Tip 3. Copia una tabla desde otro proyecto.
La utilización de tablas predefinidas en Powerproject es muy útil y depende mucho el uso que se le de; por ejemplo para la asignación de recursos, costos, códigos, etc. Sin embargo, a medida que utilices la herramienta debes ir perfeccionando las tablas predefinidas y personalizarlas de acuerdo a las necesidades de tu proyecto. Aquí puedes ver la manera de mover tus tablas de un proyecto a otro.
Para comenzar debes tener abiertos ambos proyectos. En Powerproject se visualizan 2 pestañas con los nombres de los proyectos.
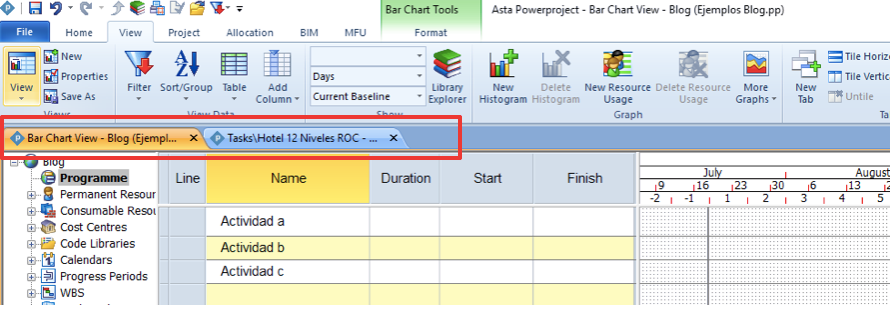
Las actividades que aparecen son las que corresponden al proyecto seleccionado. Después de tener los proyectos abiertos debes abrir las librerías de ambos proyecto. En el tip anterior explicamos cómo abrir el explorador de la librería. Después de abrir ambas librerías las pestañas se deben visualizar así:

La posición de las pestañas se puede cambiar seleccionando la pestaña, arrastrándola y soltándola con el mouse. Una vez hecho lo anterior debes dar clic en la librería del proyecto que contiene la tabla, seleccionar la carpeta “Table Definition” y en esta carpeta se despliegan todas las tablas que hayas creado y las que existen ya predeterminadas.

Selecciona la tabla que quieres copiar. En este caso copia “Rendimientos” con Ctrl + c y selecciona la librería del otro proyecto. En la misma ventana selecciona la carpeta “Table Definition” y da clic donde está la lista de las tablas. Finalmente pega (Ctrl + v) la tabla copiada. Si quieres que esta tabla este visible en el menú de tablas, habilita la casilla de checkbox. ¡Listo! ya puedes utilizar la tabla de otro proyecto en el proyecto que estamos trabajando.
Con estos sencillos tips puedes aprovechar de forma más amplia Powerproject y agilizar los pasos para conseguir la actividad que deseas. En caso de que tengas alguna pregunta o quieras más información, escríbenos a: info@systec.com.mx