
Muchas empresas que gestionan proyectos hoy en día trabajan con herramientas poderosas de tecnología como Oracle Primavera Cloud (OPC) y Primavera P6. Aunque estas soluciones son colaborativas, frecuentemente personas dentro o fuera de la organización necesitan actualizar o visualizar información de los proyectos del portafolio, y puede ser que no cuenten con una licencia de estas plataformas para poder hacerlo.
Un caso específico de esta situación es cuando una persona en campo tiene que actualizar el avance que tuvo durante el día o la semana respecto a las actividades que le fueron asignadas. Si no tiene un usuario para poder entrar al programa en Primavera P6, ¿qué debe hacer?
La solución es ScheduleReader, una solución que permite tanto revisar con detalle la información de proyectos de Primavera P6 por medio de vistas dinámicas, reportes y filtros avanzados, así como actualizar actividades con los avances reales del proyecto. Lo más importante es que uno no necesita contar con una licencia de P6; basta con importar archivos del proyecto.
A continuación listamos los pasos que debes de seguir para actualizar tus actividades desde ScheduleReader.
Paso 1. Exporta tu proyecto desde Primavera P6 a cualquiera de estos tres formatos: .XER, XML o XLS.
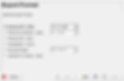
Paso 2. Importa el archivo a ScheduleReader. Al abrirlo, en la pestaña de “Actividades”, podrás visualizar la información relacionada con cada una de las tareas a realizar. Esto incluye una tabla de actividades en la parte izquierda de la pantalla, un diagrama de gantt en el lado derecho, y un tab de detalles en la parte inferior.

Paso 3. Desde la pestaña de “Actividades” selecciona el botón de “Activity”. Esto abrirá una ventana desde donde podrás escoger algunas columnas para traer a la vista en ScheduleReader. Debajo del nodo “general” se encuentran las columnas “Actual Finish” y “Actual Start”. Finalmente presiona el botón de flecha que apunta hacia la derecha. Esto hará que las columnas aparezcan en la tabla de actividades.

Paso 4. En la pestaña de “Activities” se activará una función especial resaltada en verde del lado superior derecho de la pantalla. Solamente dentro de esta pestaña se activará la función para dar avances. Es por eso que desde aquí deberás dirigirte a la pestaña resaltada en verde “Progress Update”.

Paso 5.
Dentro de esta pestaña hay un botón llamado “Progress Update Mode”, que al hacer click se activarán los campos que pueden ser editados para dar avances a la actividades.

Paso 6. Para ingresar los datos reales de las actividades sigue este pequeño flujo:
Selecciona la actividad que deseas modificar.
Agrega la fecha real de inicio en la columna “Actual Start”.
Agrega la fecha real de fin en la columna “Actual Finish”.
Finalmente, haz clic en “Save” para guardar los cambios.
Esta función de actualización de avances no sobreescribirá el archivo en formato .XER o XML que exportaste de Primavera. De forma automática se genera un archivo nuevo con formato .XLSX (archivo de Excel). Es este archivo de Excel el que podrás enviar a las personas indicadas con licencia de Primavera para que puedan importarlo y de esta forma visualizar los avances en el programa.
Si quieres conocer más sobre los beneficios que ScheduleReader tiene para las empresas que utilizan OPC o Primavera P6 en tus proyectos ingresa a: www.systec.com.mx/schedulereader o escríbenos a info@systec.com.mx y con gusto resolveremos tus dudas.